Main functions
Content of the menu bar:

- The menu allows you to create a new project or open an already saved one. You can also save the project you are currently working on or exit Choregraphe.
- The menu allows you to access the Preferences window. Motor speed sets the speed of NAO’s motors whenever you move a slider, click on a keyframe, or select a predefined position (it is not advised to exceed 75% of the maximum speed for an extended utilization of NAO as it could prematurely damage the motors). The User’s box libraries option lets you choose one or more box libraries saved on your computer that will be loaded at Choregraphe startup. Display lets you modify the graph color of each motor that appears in the curves editor.
-
The menu allows you to:
- open a list of commands you need to use to connect or disconnect a robot (a real robot or a simulator). You can also find a Play and a Stop button to start or stop a behavior and a Warning button that opens an explanatory window whenever the behavior you are creating encounters a problem. These buttons can only be used once you are connected to a robot. The "Connect to a local NAOqi" option should be used when you want to connect to a local NAOqi, which is automatically done when you execute Choregraphe.
- transfer files on your robot. To do so, select the File Transfer option and the following window is displayed:
Select the file you want to transfer, then click on or .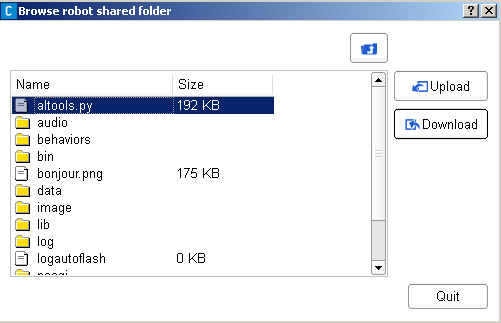
- The menu allows you to define a default behavior on your robot. The default behavior is the behavior that will be run at startup. You can also load the default behavior from your robot, reset it (meaning there will not be a behavior at startup). At last, you have a "Stop all behaviors" that will stop all behaviors running on your robot. It is useful if you have executed a behavior at startup or from script, and you do not have control over it.
- The menu allows you to change the camera angle in the virtual NAO window.
- The menu allows you to choose which window or panel you want to display on the worksheet.
- The colored buttons below the menu bar are shortcuts to actions that you will often need while creating behaviors in Choregraphe.
Buttons Actions 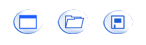
Create, open and save a project 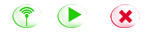
Connect a robot, play and stop a behavior 
See the warnings if there is a problem in your behavior structure 
Progress bar that indicates the behavior loading when you click on Play 
Enslave / un-enslave all the motors of the robot. This button has 3 states: > Green: all the motors are un-enslaved, the robot doesn't move
> Yellow: intermediate state depending on the stiffness value
> Red: all the motors are enslaved, the robot is able to move

