Systeemvereisten
Om het 3MR-programma op uw systeem te installeren, moet uw computer minimaal aan de volgende vereisten voldoen:- een 32 of 64 bitversie van Windows XP, Windows Vista, Windows 7 of Windows 8
- Windows Internet Explorer 6 of nieuwer
- Een processor met een kloksnelheid van ten minste 1 GHz of sneller
- 512 MB aan intern geheugen (RAM)
- Minimaal 2 GB aan vrije hardeschijfruimte
- Een grafische kaart met ondersteuning voor OpenGL
- Adobe Flash ActiveX Plug-in
Overzicht Beginscherm
U start de 3MR-applicatie door op de snelkoppeling 3MR op uw bureaublad te klikken of door in het menu Start te kiezen voor TU Delft, 3MR, 3MR. Zodra de applicatie eenmaal is opgestart, wordt gevraagd waar u uw 3MR-gegevens op wilt slaan. Als u uw therapeut moet bezoeken om de gegevens ingevoerd in het 3MR-programma te bespreken, kies voor Zelf kiezen waar gegevens worden geopend en opgeslagen zodat u de gegevens op kunt slaan op een verwijderbaar apparaat, zoals een USB-stick. Is bovenstaand niet op u van toepassing, kies dan voor Gegevens openen en opslaan van de standaard locatie (Aanbevolen).Hierna ziet u het Beginscherm. Dit scherm is opgedeeld in de volgende onderdelen:
- (1) Persoonlijke informatie: in dit vak vult u uw naam in (niet verplicht) en uw geboortedatum. U kunt klikken op Kies datum om de datum te selecteren. Klik op Opslaan om de ingevulde gegevens te bewaren.
- (2) Sessieoverzicht: in dit vak kunt u uw sessievoortgang volgen. Aan de hand van de therapiegids kunt u bijhouden welke sessies u hebt voltooid. Zodra u eenmaal een sessie hebt voltooid, kunt u deze in dit vak afvinken. Hiervoor klikt u op het vierkantje aan het uiteinde van de sessieknop. U kunt het afvinken van een sessie ongedaan maken door nogmaals op dit vakje te klikken.
- (3) Periodeoverzicht: in dit vak vindt u periodes die u hebt toegevoegd. Als u een periode hebt toegevoegd, verschijnt deze in dit overizcht. Als u op een periode klikt, kunt u deze bezoeken en komt u terecht in het Dagboekscherm.
- (4) Periode toevoegen: in dit vak kunt u periodes toevoegen. U kunt dit doen door de begin- en einddatum te selecteren, een beschrijving in te voeren en vervolgens op knop Periode toevoegen te drukken. De periode verschijnt vervolgens in het Periodeoverzicht.
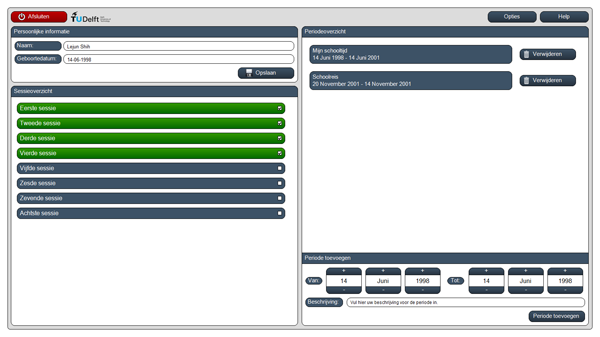
Terug naar de inhoudsopgave
Overzicht Dagboekscherm
Het Dagboekscherm is opgedeeld in en aantal onderdelen:- (1) de Tijdlijn: op deze Tijdlijn ziet u de huidige periode, aangegeven met het witte pijltje, en uw overige periodes. Merk op dat het niet mogelijk is om via de Tijdlijn tussen periodes te wisselen. Hiervoor gebruikt u de datumkiezer.
- (2) de Datumkiezer: onder de Tijdlijn bevindt zich de Datumkiezer. U kunt hier de dag, maand en het jaar veranderen om zo naar andere periodes te gaan.
- (3) het Dagboek: in het Dagboek staan al uw toegevoegde media, zoals afbeeldingen, websites, kaarten en meer.
Het Dagboek
Een afbeelding toevoegen
Om een afbeelding aan het Dagboek toe te voegen, voert u de volgende stappen uit:- In het Dagboek, klik op de knop Afbeelding
- Kies de afbeelding op uw pc die u aan het Dagboek wilt toevoegen. U kunt .jpg-, .png-, .gif- en .bmp-bestanden toevoegen.
- Zodra u de afbeelding hebt gekozen, verschijnt deze automatisch in het Dagboek.
Terug naar de inhoudsopgave
Een website of kaart toevoegen
Om een website of kaart aan het Dagboek toe te voegen, voert u de volgende stappen uit:- In het Dagboek, klik op de knop Website
- Er opent zich een browservenster. Om een kaart toe te voegen, typt u in Google Maps de locatie die u wilt weergeven in het Dagboek. U kunt gebruikmaken van Street View. Om een website toe te voegen, typt u in de adresbalk (zie figuur) het adres van de website die u wilt toevoegen.
- Zodra u de website in beeld hebt die u wilt toevoegen aan het Dagboek, klikt u rechtsonder op Foto maken. Een foto van de website wordt automatisch aan het Dagboek toegevoegd.
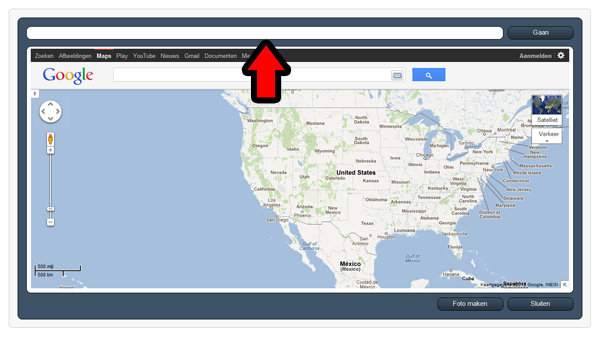
Terug naar de inhoudsopgave
Tekst toevoegen
Om tekst toe te voegen aan het Dagboek voert u de volgende stappen uit:- In het Dagboek, klik op de knop Tekst.
- Er wordt een nieuw, leeg tekstvak toegevoegd aan het Dagboek. Klik op Wijzigen onderaan dit tekstvak.
- Er opent zich een nieuw venster. Hierin kunt u uw tekst typen.
- Zodra u klaar bent met typen, klik op de knop Opslaan om de tekst op te slaan.
Een YouTube-video toevoegen
Om een YouTube-video aan het Dagboek toe te voegen, voert u de volgende stappen uit:- In het Dagboek, klik op de knop YouTube
- Er opent zich een nieuw venster. In het tekstvak bovenaan het scherm kunt u uw zoekterm invoeren.
- Klik op de knop Zoeken om naar YouTube-video's te zoeken
- De resultaten van de zoekopdracht zullen in het veld Zoekresultaten verschijnen. Elke miniweergave is een resultaat.
- Klik op een miniweergave om de video te bekijken. De video zal aan de rechterkant van het scherm verschijnen in het gebied Video.
- Als u de video wilt toevoegen, klik op de knop Video toevoegen onderaan het scherm om de video aan de huidige dag van het Dagboek toe te voegen
Gebruikers van Windows 8 hebben al de Flash-plug-in geïnstalleerd, omdat het onderdeel is van dat besturingssysteem.
Terug naar de inhoudsopgave
Tekst wijzigen
Om tekst toe te wijzigen, voert u de volgende stappen uit:- In het Dagboek, kies het tekstvak dat u wilt wijzigen.
- Klik op Wijzigen onderaan dit tekstvak.
- Er opent zich een nieuw venster. Hierin kunt u uw tekst aanpassen.
- Zodra u klaar bent met typen, klik op de knop Opslaan om de wijzigingen op te slaan.
Een webcamfoto toevoegen
Om een webcamfoto toe te voegen, moet u beschikken over een werkende webcam met correct geïnstalleerde drivers. Raadpleeg hiervoor de handleiding van uw pc-fabrikant als u een ingebouwde webcam hebt of de handleiding van uw webcamfabrikant.- In het Dagboek, klik op de knop Webcam.
- Er opent zich een nieuw venster. Als de webcam correct is geïnstalleerd, verschijnt er een livebeeld van de webcam op het scherm.
- Klik op Foto maken zodra u klaar bent om de foto te maken. De foto wordt automatisch toegevoegd aan het Dagboek
Tekst, afbeelding, webcamfoto, YouTube-video, kaart of website verwijderen
Om media te verwijderen, voert u de volgende stappen uit:- In het Dagboek, kies de media die u wilt verwijderen door erop te klikken.
- Klik op Verwijderen onderaan het vak waarin de media zich bevindt.
- De media is verwijderd.
De 3D-omgeving starten
Om de 3D-omgeving te starten, voert u de volgende stappen uit:- In het Dagboek, klik op de knop 3D-wereld
- Er opent zich een nieuw venster
- Onderaan in het tekstveld, typ de naam van de 3D-wereld die u wilt toevoegen
- Klik op Wereld toevoegen om de wereld toe te voegen
- De 3D-wereld opent zich automatisch
Terug naar de inhoudsopgave
Het Kladblok
Het Kladblok is bedoeld om notities toe te voegen zonder deze te koppelen aan een specifieke dag. U kunt het kladblok openen vanuit het Dagboek door rechtsboven op de knop Kladblok te klikken.Tekst toevoegen
Om tekst toe te voegen, voert u de volgende stappen uit:- In het Dagboek, klik rechtsboven op de knop Kladblok om het Kladblok te openen.
- Klik op Tekst bovenaan in het venster dat zojuist verscheen.
- Er opent zich een tekstvak waarin u uw notitie kunt typen.
- Zodra u klaar bent met typen, klikt u op Opslaan om de notitie op te slaan.
Een ander item toevoegen
Om een ander item dan tekst toe te voegen, voert u de volgende stappen uit:- In het Dagboek, klik rechtsboven op de knop Kladblok om het Kladblok te openen.
- Klik op Afbeelding, Website, Tekst, Webcam, Media of YouTube bovenin het zojuist verschenen scherm.
- Het item zal automatisch toegevoegd worden aan het Kladblok.
- Eenmaal klaar, klik op de knop Sluiten om het kladblok te sluiten.
Een item naar een dag verplaatsen
Om een item te verplaatsen naar een specifieke dag in het Dagboek voert u de volgende stappen uit:- In het Dagboek, ga naar de dag waarop u het item wilt plaatsen.
- Klik rechtsboven op Kladblok om het Kladblok te openen.
- Sleep het item naar het gebied Sleep om naar Dagboek te kopiëren totdat het item verdwijnt.
- Het item wordt naar de huidige dag in het Dagboek verplaatst.
Terug naar de inhoudsopgave
Een item verwijderen
Om een item te verwijderen, voert u de volgende stappen uit:- In het Dagboek, klik rechtsboven op Kladblok om het Kladblok te openen.
- Klik op Verwijderen onder het item dat u wilt verwijderen.
- De notitie is verwijderd.
3MR afsluiten
Om de 3MR-applicatie af te sluiten, voert u de volgende stappen uit:- Als u zich in de 3D-wereld bevindt, sluit de 3D-wereld door op het kruisje rechtsboven te klikken.
- Als u zich in het Dagboek bevindt, klik op Terug linksboven zodat u teruggaat naar het Beginscherm.
- Klik op de rode knop Afsluiten linksboven in het Beginscherm.
Taal selecteren
Om de taal van het 3MR-programma te wijzigen, voert u de volgende stappen uit:- In het beginscherm, klik op Opties.
- Er verschijnt een nieuw venster. Klik op het uitklapmenu om alle geïnstalleerde talen te zien.
- Kies de taal die u wilt gebruiken en klik op Opslaan.
- Het 3MR-programma start zich automatisch opnieuw op om de wijzigingen toe te passen.
Gegevens exporteren
Het kan mogelijk zijn dat uw therapeut vraagt om de gebruiksgegevens van het 3MR-programa te exporteren en op te sturen. Dit helpt bij het begrijpen van het gebruik van de 3MR-applicatie. U kunt de gegevens pas exporteren zodra u alle 8 sessies hebt doorlopen en hebt afgevinkt in de applicatie. Om de gegevens te exporteren, voert u de volgende stappen uit:- Klik op de knop Exporteren rechtsboven in het Beginscherm.
- Er opent zich een nieuw venster. U kunt kiezen tussen een abstracte en een gedetailleerde export. In de abstracte export staan alleen gebruiksstatistieken. In de gedetailleerde export staan naast statistieken ook uw geschreven tekst.
- Kies de map waarin u de geëxporteerde gegevens wilt opslaan.
- Klik op Exporteren om de gegevens te exporteren.
Terug naar de inhoudsopgave
Overzicht 3D-wereld
U start de 3D-omgeving door op de knop 3D-wereld te klikken vanuit het Dagboek (zie figuur). Direct daarna zal de 3D-omgeving opstarten en ziet u het volgende scherm. In dit scherm zijn drie belangrijke elementen te onderscheiden (zie figuur):- (1) De Objectbibliotheek: aan de onderkant van het scherm bevindt zich het menu waarmee u objecten en personen aan de 3D-wereld kunt toevoegen. Dit menu is opgedeeld in verschillende tabbladen en subtabbladen om het geheel overzichtelijk te houden.
- (2) Links van de Objectbibliotheek ziet u vier pijlen met een rondje in het midden. Met deze vier pijlen is het mogelijk om door de 3D-wereld te vliegen in de richtingen waarin de pijlen wijzen. Met het rondje in het midden van de vier pijlen herstelt u het beeld weer naar zoals het was toen u de 3D-wereld voor de eerste keer opende.
- (3) Aan de bovenkant, in het midden van het scherm, bevindt zich de menubalk van de 3D-applicatie waarin u de volgende opties vindt: Beeld, Wereld, Over. Over deze opties later meer
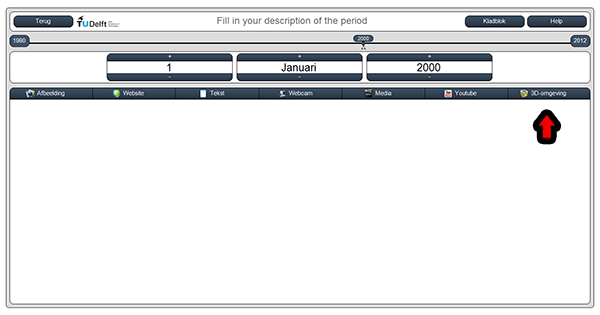
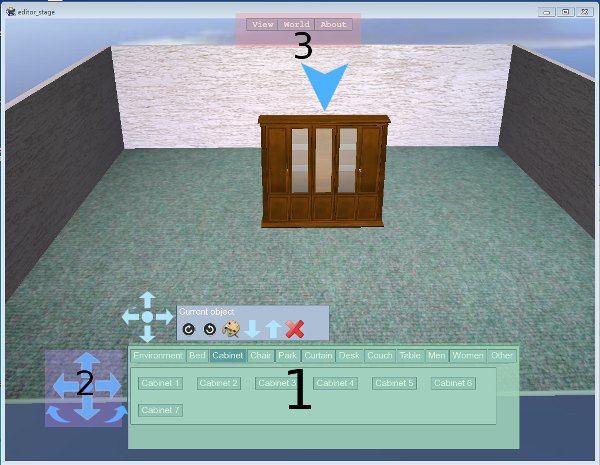
Terug naar de inhoudsopgave
Een object toevoegen
Om een object toe te voegen aan de 3D-wereld klikt u op een van de objectnamen uit de Objectbibliotheek. Zodra u hebt geklikt, verschijnt het object in het midden van de 3D-wereld. Het is mogelijk dat omdat u ingezoomd hebt het object niet zichtbaar is. Is dit het geval, herstel dan het beeld door op de Herstelknop (het rondje in het midden van de onderste vier pijlen) te klikken links van de Objectbibliotheek. Zodra u een object hebt toegevoegd, verschijnt er een specifiek menu, het zogenaamde Objectmenu (zie figuur):- (1) met de vier pijlen en het rondje kunt u de positie van het object wijzigen. Het rondje herstelt de positie van het object naar zoals die was toen u het object voor het eerst toevoegde.
- (2) met de volgende twee knoppen kunt u het object roteren: met de linkerknop roteert u het object linksom, met de rechterknop rechtsom.
- (3) met de volgende knop kunt u de kleur van het object veranderen. Als u hierop klikt, kunt u een kleur kiezen. Merk op dat het object alleen licht van tint zal veranderen.
- (4) met de volgende twee knoppen kunt u het object omhoog en omlaag verplaatsen.
- (5) met de rode X kunt u het huidig geselecteerde object verwijderen.
- (6) de volgende knop verschijnt alleen als u een persoon toevoegt. Met deze knop is het mogelijk om een persoon te laten liggen. Als u 1 keer klikt, ligt de persoon op zijn buik. Als u daarna nog een keer klikt, ligt deze op zijn rug. Klikt u dan nog een keer, dan staat de persoon weer rechtop.
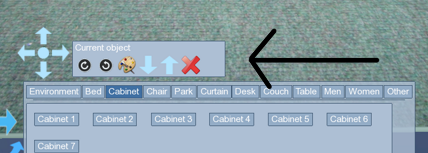
Terug naar de inhoudsopgave
Een object verplaatsen
Om een object te verplaatsen kunt u naast de vier pijlen naast het Objectmenu ook de pijltjestoetsen op uw toetsenbord gebruiken. Met de pijltjestoetsen verplaatst u het object aanzienlijk sneller dan met de pijltjes naast het Objectmenu.Terug naar de inhoudsopgave
Een object verwijderen
Om een object te verwijderen, moet u eerst het te verwijderen object selecteren. U kunt controleren of u het juiste object hebt geselecteerd door te kijken of de Huidigeobjectpijl zich boven het object bevindt. Mochten er te veel objecten in de buurt zijn, dan kunt u controleren of u het juiste object hebt door deze te verplaatsen.Zodra u bevestigd hebt dat u het juiste object hebt geselecteerd, klikt u het rode kruisje in het Objectmenu of u drukt op de Delete-knop op uw toetsenbord
Terug naar de inhoudsopgave
Een object roteren
Om een object te roteren, moet u eerst het te verwijderen object selecteren. U kunt controleren of u het juiste object hebt geselecteerd door te kijken of de Huidigeobjectpijl zich boven het object bevindt. Mochten er te veel objecten in de buurt zijn, dan kunt u controleren of u het juiste object hebt door deze te verplaatsen.Zodra u bevestigd hebt dat u het juiste object hebt geselecteerd, klikt u op een van de drie Roteerknoppen (zie figuur: de roodomlijnde knoppen) in het Objectmenu om het object te roteren.
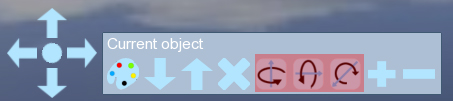
Terug naar de inhoudsopgave
Een object vergroten/verkleinen
Om een object te vergroten/verkleinen, moet u eerst het te verwijderen object selecteren. U kunt controleren of u het juiste object hebt geselecteerd door te kijken of de Huidigeobjectpijl zich boven het object bevindt. Mochten er te veel objecten in de buurt zijn, dan kunt u controleren of u het juiste object hebt door deze te verplaatsen.Zodra u bevestigd hebt dat u het juiste object hebt geselecteerd, klikt u op knoppen + of - in het Objectmenu om respectievelijk een object te vergroten of te verkleinen.
Terug naar de inhoudsopgave
Een object inkleuren
Om een object in te kleuren, moet u eerst het te verwijderen object selecteren. U kunt controleren of u het juiste object hebt geselecteerd door te kijken of de Huidigeobjectpijl zich boven het object bevindt. Mochten er te veel objecten in de buurt zijn, dan kunt u controleren of u het juiste object hebt door deze te verplaatsen.Zodra u bevestigd hebt dat u het juiste object hebt geselecteerd, klik op de paletteknop in het Objectmenu om het kleurvenster te openen. Kies een kleur en pas deze toe om direct het resultaat te zien. Als u de kleur van een object wilt herstellen, klikt u op de Herstelknop (de punt in het midden van de vier pijlen in het Objectmenu).
Terug naar de inhoudsopgave
Door de wereld vliegen
U kunt door de 3D-wereld vliegen door gebruik te maken van de vier grote pijlen naast de Objectbibliotheek. Naast de vier grote pijlen kunt u ook uw muis gebruiken om door de wereld te vliegen. Hiervoor klikt u ergens in de wereld en sleept u de muis in de richting waarnaar u wilt kijken. Met het toetsenbord is het eveneens mogelijk om door de wereld te vliegen. Hiervoor gebruikt u de W A S D toetsen, waarbij u met W en S respectievelijk naar voren en naar achteren gaat en met A en D respectievelijk naar links en rechts.Om in te zoomen in de 3D-wereld gebruikt u het scrollwheel van uw muis.
Terug naar de inhoudsopgave
De muissnelheid aanpassen
Als u vaak de muis gebruikt om door de wereld te vliegen, dan is het mogelijk handig om de beweegsnelheid van de wereld aan te passen aan uw voorkeuren. Dit is mogelijk door de volgende stappen te ondernemen:- Klik op de knop Beeld in de menubalk
- Klik op het item Muissnelheid
- Beweeg de slider. Hoe verder de slider, hoe hoger de muissnelheid.
- De wijzigingen worden direct geactiveerd. Probeer tijdens het instellen uw snelheid uit om te weten of u deze fijn vindt.
- Klik op de knop Sluiten om het venster Muissnelheid aanpassen te sluiten.
Wisselen tussen dag/nacht in 3MR
Het is mogelijk om in de 3D-wereld te wisselen tussen dag en nacht:- Klik op de knop Beeld in de menubalk
- Klik op het item Dag/nacht
- Beweeg de slider. Hoe verder de slider, hoe donkerder de wereld.
- De wijzigingen worden direct geactiveerd..
- Klik op de knop Sluiten om het venster te sluiten.
Standaardomgevingen laden
De 3D-wereld biedt de mogelijkheid om standaardomgevingen te laden. U hebt de keuze uit de volgende omgevingen:- Park
- Kerk
- Huiskamer
- Klik op de knop Omgeving bovenin in de menubalk (zie figuur)
- Klik op de omgeving die u wilt laden
- De 3D-wereld vraagt of u de huidige wereld wilt overschrijven. Kies Ja als u de huidige wereld inderdaad wilt overschrijven en dus een van de drie standaardomgevingen wilt laden.
Een screenshot maken
Om een screenshot van de 3D-wereld of een bepaalde scène in de 3D-wereld te maken, kunt u de volgende stappen uitvoeren:- Klik op de knop Beeld in de menubalk (zie figuur)
- Klik op het item Screenshot maken
- De 3D-wereld meldt dat de screenshot succesvol is opgeslagen. De screenshot is automatisch toegoevoegd aan de huidige dag van het Dagboek.
Lichtintensiteit selecteren
Het is mogelijk om dag of nacht te simuleren in de 3D-wereld. U kunt dag en nacht als volgt simuleren:- Klik op de knop Beeld in de menubalk (zie figuur)
- Klik op de optie Lichten aan/uit. De lichtinstelling wordt gewisseld van dag naar nacht of andersom.
Een aangepast object, foto of video toevoegen
Als u een afbeelding of video heeft die u graag in de 3D-wereld wilt gebruiken, kunt u deze op de volgende manier toevoegen.- Klik op de knop Beeld in de 3D-wereld
- Kies:
- Laad plaatje als u een afbeelding wilt toevoegen. Het is mogelijk om .png-, .bmp en .jpg-afbeeldingen toe te voegen.
- Laad billboard als u een afbeelding wilt toevoegen die altijd met uw beeld meedraait. Het is mogelijk om .png-, .bmp en .jpg-afbeeldingen toe te voegen.
- Laad video als u een video wilt toevoegen. Het is mogelijk om .avi- en .mpg-video's toe te voegen.
- Het plaatje of de video is geladen.
- Ga naar de installatiemap van het 3MR-programma.
Normaliter is dit pad voor een 32 bitsysteem: C:\Program Files\TU Delft\3MR System
Voor een 64 bitsysteem is het pad normaliter: C:\Program Files (x86)\TU Delft\3MR System - Ga de map Editor in en vervolgens de map Models.
- Maak een nieuwe map aan genaamd Custom.
- Plaats uw eigen model in de door u zojuist aangemaakte map.
Terug naar de inhoudsopgave
3D-wereld afsluiten
Om de 3D-wereld af te sluiten drukt up op de ESC-knop op uw toetsenbord. Uw wijzigingen worden automatisch opgeslagen.Terug naar de inhoudsopgave
Informatie voor vertalers
Indien u de 3MR-applicatie wilt vertalen naar uw eigen taal, houd dan rekening met de volgende dingen:- Er zijn twee bestanden: een .xml-bestand en een bestand zonder extensie. De enconding van deze bestanden is UTF-8. De helpmap dient ook vertaald te worden, en deze bestanden dienen te worden geplaatst in voor bijvoorbeeld Engels Help_English
Terminologie
Objectbibliotheek
de Objectbibliotheek is het menu met tabbladen van waaruit u alle objecten kunt toevoegen
de Objectbibliotheek is het menu met tabbladen van waaruit u alle objecten kunt toevoegen
Huidigeobjectpijl
deze blauwe pijl verschijnt boven een geselecteerd object
deze blauwe pijl verschijnt boven een geselecteerd object
Herstelknop
de Herstelknop bevindt zich in het midden van de vier pijlen en herstelt het object naar het midden van de 3D-wereld
de Herstelknop bevindt zich in het midden van de vier pijlen en herstelt het object naar het midden van de 3D-wereld
Dagboek
met het Dagboek wordt het Dagboekscherm bedoeld. Dit scherm krijgt u te zien zodra u vanuit het Beginscherm op een periode klikt
met het Dagboek wordt het Dagboekscherm bedoeld. Dit scherm krijgt u te zien zodra u vanuit het Beginscherm op een periode klikt
Beginscherm
het Beginscherm is het eerste scherm dat u ziet zodra u de 3MR-applicatie opstart
het Beginscherm is het eerste scherm dat u ziet zodra u de 3MR-applicatie opstart
Kladblok
het Kladblok is bedoeld om gedachten op te schrijven die u nog niet wilt koppelen aan dag
het Kladblok is bedoeld om gedachten op te schrijven die u nog niet wilt koppelen aan dag
Tijdlijn
de Tijdlijn staat boven het Dagboekscherm en geeft de huidige periode aan
de Tijdlijn staat boven het Dagboekscherm en geeft de huidige periode aan
Datumkiezer
de Datumkiezer staat onder de Tijdlijn op het Dagboekscherm en kan gebruikt worden om door periodes te bladeren
de Datumkiezer staat onder de Tijdlijn op het Dagboekscherm en kan gebruikt worden om door periodes te bladeren
Terug naar de inhoudsopgave
